How To Find Your Website's Popular Organic Keywords
It's time to get serious. In our previous blog, we went through how to find out your website's organic traffic.
You should now have a good idea of the numbers that visit your website from search engines. You should also have a good grasp on the trend in that traffic and the peaks and troughs.
Today, we're going to teach you how to add even further context to this data. In today's how-to we're going to find out exactly what the majority of your organic visitors searched for in order to find your website.
Bear in mind that, this data relies on this system being set-up far in advance. Most websites will have this system set up from the start, due to the negative SEO impact of not doing it. However, there's always potential for this to be missing.
Let's Begin:
Now, you're going to need to know your google log-in credentials. This is most likely the same google log-in as your Google analytics log-in which we spoke about in our previous blog.
The system that we'll be using is Google Search Console. It's a back-end system that allows you to view your website through the eyes of Google.
It'll tell us how many pages are indexed by Google, whether there are any crawling errors and a whole host of other important data. Most importantly for this guide, however, is that it can tell us what words people are putting into Google to find your website.
Step 1: Log-In
Step 1 of this process is to log-in to Google Search Console (formerly Web Master Tools).
You may need to find the correct Google account which houses your website's organic search data. Unfortunately, there's no easy way to tell who's the owner of your website's Google Search Console account. You can easily add and verify your website to a new account, however you may not get historical data.
For most, this will be the hardest step – finding our where the log-ins are for these lesser used systems.
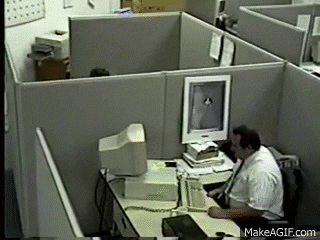
STEP 2: Select your website
Next you need to select your website from the list of websites in front of you.

Now, that might seem simple but if your website and online marketing has been set-up correctly, you'll see a minimum of 4 choices like this:
- https://intergage.co.uk
- http://intergage.co.uk
- http://www.intergage.co.uk
- https://www.intergage.co.uk
Would you know which one to pick? Surely they're all right? Unfortunately not.
Your website is only displayed on one of these URLs, the rest all re-direct. They're all listed in Search Console so that Google knows this and can act accordingly.
The simplest way to find out which one to click on is to visit your website and look in the URL bar at the top.

So, we choose the final option out of the ones in the above list: https://www.intergage.co.uk
Step 3: Get the new hotness

By default, you'll see the old interface for Google Search Console. Old faithful works well and has some features which the new layout doesn't have yet.
However, for this guide, we're going to get you to update to the new layout. Why? Because the new layout allows us to see up to 16 months of historic data, compared to the 90 days available in the "old and busted" Search Console.
Changing to the new layout is simple and reversible. You just need to go to the top left of the page, just above the word "dashboard" and select "Try the new Search Console".

Voila, it feels like it's 2018 again.
Step 4: Stop and Stare
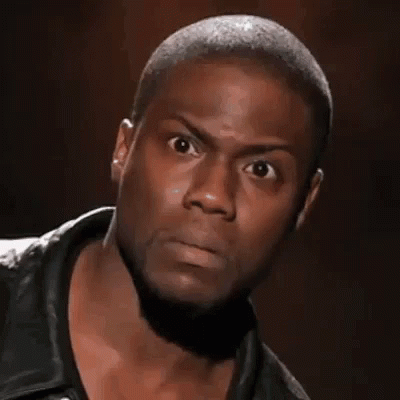
This is a good dashboard to soak up some information. Particularly, at a glance, you can see anything hugely wrong with your website.
For instance, here you can see if your website's "Total Clicks" has been steadily dropping over the last 6 months. Alternatively, you may notice the amount of "valid pages" on your website has been reducing. It's a helpful place to regularly check-in for a heath check.
Step 5: Performance
Performance is naturally what we care about here. So, find a word on your dashboard that reads "performance" and click on it. Google makes it quite easy and all of those words go to the same place.
Here you're met with a Digital Marketer's favourite tool. This page can give you huge insight into how a website is performing organically.

Things to note:
The graph defaults to 2 key metrics: Total Clicks and Total Impressions. Total Impressions are the total number of times that your website was shown to searchers over your given time period. Total Clicks are obviously how many times your website was clicked on.
You can also add "Average CTR" to the graph – the percentage of people who click through to your website when seeing it online – and the "Average Position" – the average position which your website appears in google.
Toggle each metric on or off depending on the data you wish to see.
Do the numbers in this graph not look right? Do they not reflect the performance you know your website to have? There could be something wrong with your set-up. Find out how to solve this.
STEP 6: Change the Date Range
First thing we need to do here is to change the data range. We want to look at the last 12 months for this guide, but you can use which ever data range that you want.
Change the date by adjusting above the graph where it says "Date: Last 3 months" (this is the default).

Click to edit it and change the range to "Last 12 months".

You're now looking at a graph for the last 12 months of your website's organic data.
Below the graph, you'll see all of the search terms that people have used to find your website. Take a look and remember this for the next steps.
STEP 7: Choose the info you want
Just below the graph, you'll see a few tabs you can click on. It's defaulted to the one we want to look at, but you should be aware of the other data on hand!

You can see this data broken down by the queries that people searched (what we're here for) or for the pages that they landed on, the countries that they searched in and even the devices they used.
For this tutorial, keep it in on "Queries".
STEP 8: Remove Brand Terms
For the most part, your queries listed will be brand terms.
For us, the top 3 queries are:
- Intergage
- Intergage ltd
- Intergage poole
Whilst this is incredibly useful information, it doesn't tell us how users are discovering our website. We want to find out how people who are completely unaware of intergage are being made aware.
For this, we want remove our brand terms.
Move back up to the filter sections and hit "NEW".

We want to filter by "query"

and we want to show Queries not containing - intergage.
Hit apply, and you've now got a list of keywords for which your website has appeared in Google.
That is how you find your website's most popular organic keywords.
Now is the time to ask yourself two questions.
1. Is this what you want your website to be found for?
2. Is this what you expected your website to be found for?
If you're not convinced it is or if your search didn't match the above guide, you may need a dedicated digital marketing agency who can audit your company's digital marketing. Take a look at what an MOA can do for you.




